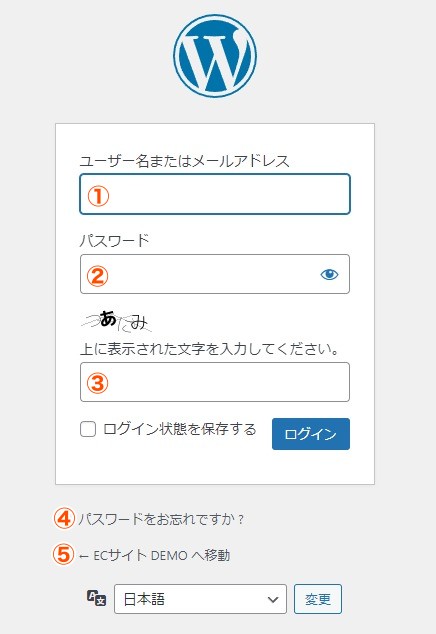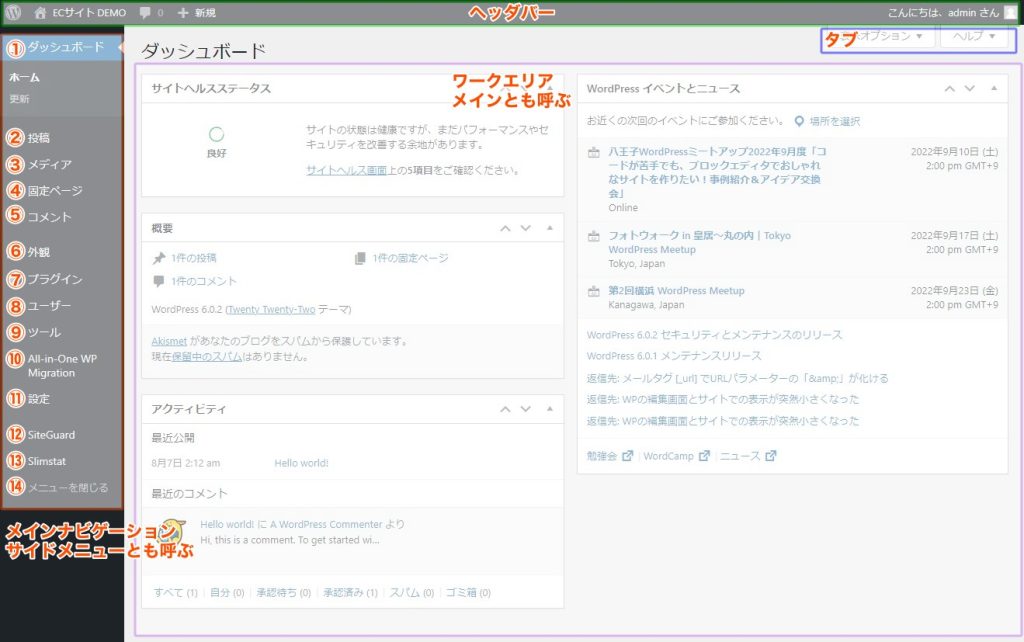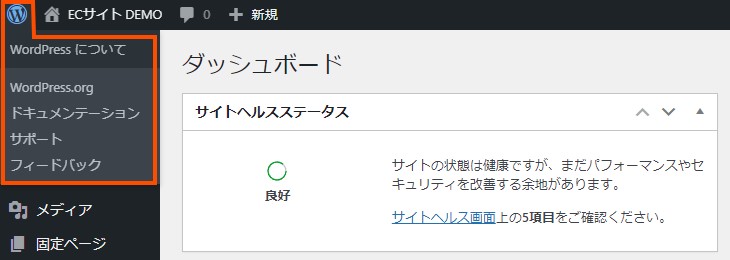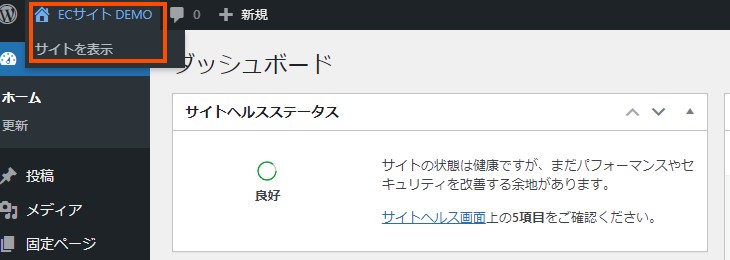WordPressの管理画面の構成および各メニューの役割を紹介します。
ログイン&ログアウト
ホームページのブログ等を投稿および編集するには必ずwordpressにログインしなければなりません。
ログイン
この画面は弊社で設置した場合のログイン画面になります。
ログイン画面などのログイン情報は弊社からお伝えいたします。基本は以下の通りです。
http://www.ドメイン名/wp-admin (設定によってはwwwがつかない場合もあります)
http://サブドメイン.メインドメイン/wp-admin (サブドメインに設置した場合)
①ユーザー名
②パスワード
③画像認証(弊社設置の場合は自動で設置いたします。)※上記にに表示されるひらがな4文字(ログイン時都度変わります)を入力します。
④パスワードを忘れた場合をクリックし登録したユーザー名もしくはメールアドレスを入力後実行後、登録したメールアドレスにご案内が届きます。
⑤ログインせずにサイトへ画面遷移したい場合はこちらをクリックします。
ログアウト
上図の画面右側①ログアウトをクリックしてログアウトを実行
管理画面(ダッシュボード)の画面構成
管理画面(ダッシュボード)の各メニューエリアの機能
ツールバー
ツールバーには、さまざまな管理機能へのリンク集中しています。管理画面の上部に表示される、ツールバーの項目のほとんどは、ホバーする (カーソルを合わせる) と拡大 (フライアウト) して詳細が表示されます。
ツールバーには、WordPress に関する情報にアクセスできる他、新規に投稿やページ、リンクの作成、新しいプラグインやユーザーの追加、コメントの承認、サイト上のプラグインやテーマの更新についての通知などが表示されるとともにクイックリンクが可能です。
※ツールバーを非表示にするには、「管理画面」>「ユーザー」>「あなたのプロフィール」で、ツールバーのオプションの「サイト閲覧時にツールバーを表示する」をオフにしてください。
WordPress について
ツールバーの一番左には WordPress のロゴをホバー(カーソルを合わせる)すると「WordPress について」、「WordPress.org」、「ドキュメンテーション」、「サポート」、「フィードバック」をご覧いただけます。
これらの情報は普通にブログの運営等にはあまり必要な項目ではありません。
サイトを表示
ツールバーの WordPress のロゴの右側に、サイト名が表示されています。サイト名をホバー(カーソルを合わせる)すると、「サイトを見る」リンクが表示され、サイトを見ることができます。
ユーザー名の表示
ツールバーの右端に「こんにちは、(ユーザー名) さん」と表示します。あなたの プロフィール写真(設定がないとデフォルト(当初の設定)で Gravatarのイラスト画像が表示されます。ホバー(カーソルを合わせる)すると、プロフィール画面とログアウトへのリンクが表示されます。
ブログ等にログインすると、WordPress はお客様の Web ブラウザーに「cookie (クッキー)」と呼ばれるデータを自動的に保存します。このブラウザの Cookie により、WordPress はユーザーが誰であるかを記憶し、サイトからしばらく離れても、また戻ってきたときに WordPress に再度ログインする必要がなくなり便利な機能が備わっていますが、弊社ではよりセキュリティーを重視するためクッキーに保存する項目を限定しかつ画像認証をもちいてログインいたします。
タブ:表示オプション
画面オプションはツールバーの下に表示されるタブで、管理画面のワークエリアに表示される項目(テーマ)やモジュールを決めることができます。また、それぞれの画面には異なる画面オプションが用意されています。
「画面オプション ▼」というタブをクリックすると、その画面で利用できるオプションが展開されますので、必要なオプション、項目(テーマ)にチェックを入れたり外したりしてください。「画面オプション ▲」タブをクリックすると折りたたまれます。(表示オプションはアコーデオン機能です。)
ヘルプ
ヘルプもツールバーの下に表示されるタブで、ワークエリアに表示されている「画面」に関連したヘルプ項目が表示されます。
「ヘルプ」タブをクリックするとそれぞれの画面で利用できるヘルプが展開され、もう一度クリックすると折りたたまれます。(ヘルプはアコーデオン機能です。)
メインナビゲーション
メインナビゲーションのメニューには、各管理機能の詳細が表示します。作業するメニューを主な機能ごとにリスト展開するボタンがあります。一例として「投稿」などの主な機能では項目をホバー(マウスを重ねる)するとサブメニューを表示させて展開でき、クリックすると完全に展開します。
①ダッシュボード
ダッシュボードには、サイトと WordPress コミュニティの両方が最近の情報などが表示されます。
ダッシュボードの表示例:抜粋
ウェルカム – 新しいサイトを立ち上げる際によく行われる作業のリンクを表示
WordPress
概要 – サイトのコンテンツの概要を表示し、使用している WordPress のテーマとバージョンを表示
アクティビティ – 今後予定されている投稿、最近公開された投稿、自分の投稿に対する最新のコメントを表示し、それらをモデレートすることができる
クイックドラフト – 投稿を新しく作成し、下書きとして保存することができます。また、最近の5つの下書きの投稿へのリンクも表示されます。
WordPress イベントとニュース — 最新のローカルイベントやニュースを WordPress 公式のプロジェクトからお届けする
更新
WordPress の最新のバージョンへのアップデートはもちろん、テーマやプラグインのアップデートも可能です。
アップデートが可能な場合は、ツールバーやナビゲーションメニューに通知が表示されます。サイトを常に更新することは、セキュリティ上重要です。また、運営者と読者にとって、より安全なインターネットの場所にすることができます。必ずバックアップしてから行うことが重要です。
WordPressの更新の実際
新しいバージョンが利用可能であることが通知されたら、「今すぐ更新」ボタンをクリックしてください。
ヒント: ほとんどの場合、WordPress はメンテナンスやセキュリティアップデートを自動的に適用されます。
テーマ、プラグイン、翻訳の更新
それぞれのテーマ、プラグイン、翻訳をアップデートするには、チェックボックスから選択し、その「アップデート」ボタンをクリックします。
すべてのテーマ、プラグイン、翻訳を一度にアップデートするには、セクションの上部にあるボックスをチェックしてすべてを選択するととても便利です。最後に「アップデート」ボタンをクリックして完了ですが、完了しないままログアウトまたはブラウザを閉じるとエラーになりますのでご注意ください。
②投稿
投稿は、ブログなどのページ要素 (またはコンテンツ) です。投稿とは、文章、作文などのことです。
投稿一覧
「投稿一覧」画面では、既存の投稿記事の編集・削除が行なえるリストです。。複数の投稿を選択して、削除・編集を一括して実行することも可能で便利な機能です。「クイック編集」という集ツールでは、タイトル名、スラッグ、日付、カテゴリー、ステータスなどが編集できます。編集・削除したい投稿を見つける検索窓や各種フィルタリングオプションもありますのでコンテンツ数が増えた場合は便利な機能でしょう。
「新規投稿」画面では、新しい投稿を作成できます。記事を書いている間に、新しいカテゴリーや新しいタグを作成することができます。また、メディア (写真、動画、録音、ファイル) をアップロードして、記事に挿入することもできます。
カテゴリー
WordPress では、全ての投稿をひとつまたは複数のカテゴリーに収めます。カテゴリーを使うと、投稿を特定のグループやサブグループに分類できます。これにより、読者にナビゲーションを提供し、サイトの使い勝手が良くなります。
各カテゴリーには親子関係を割り当てられるので、カテゴリー構成に階層を作ることができます。自動車を例にすると、車 -> フォード -> マスタングという階層になるかもしれません。カテゴリー名は階層に関わらず一意でなければならず、同名のカテゴリーは作れません。
デフォルトのテーマを使っている場合、各投稿の下部に、その投稿が属している全てのカテゴリーが表示されます。ブログの読者がカテゴリー名のリンクをクリックすると、そのカテゴリーに属する全ての投稿のアーカイブページが表示されます。
「カテゴリー」画面ではカテゴリーの追加・編集・削除を行なえます。カテゴリーの親子関係を設定して階層化したり、複数カテゴリーの一括削除もできます。編集・削除したいカテゴリーを探すに検索機能もあります。また、カテゴリーは新規投稿で投稿を書きながら追加することもできます。
タグ
タグとはそれぞれの投稿に割り当てるキーワードです。カテゴリーと混同しないでください。タグには階層構造がありません。つまり、あるタグと他のタグとの関連性はないということです。ですがカテゴリーのように、タグも、読者が読みたい情報にアクセスしやすくします。
デフォルトのテーマを使っている場合、各投稿の下に、その投稿に付けたタグが表示されます (スクリーンショット)。タグをクリックすると、そのタグが付けられた全ての投稿のアーカイブページが表示されます。
「タグ」画面ではタグの追加・編集・削除が行なえます。複数のタグの一括削除もできます。編集・削除したいタグを探す検索機能もあります。 なお、タグは新規投稿で投稿を書きながら追加できることを覚えておきましょう。
メディア
メディアとは画像・動画・音声・PDFなどその他のファイルのことです。通常、メディアは投稿やページを作成するときにアップロードし、コンテンツに挿入します。なお、アップロードディレクトリは「メディア設定」画面で設定します。
メディアライブラリ
「メディアライブラリ」の画面では、過去にブログなどにアップロードしたメディアの追加・編集・削除・表示を行なえます。複数メディアの一括削除もできます。メディアを探すための検索やフィルタリング機能もあり便利です。またアップロードしたメディアが多数の場合は、それらを管理する便利なプラグインもあります。
くわしくはこちらより
メディアの追加
メディアの新規追加画面では、新しいメディア(画像・動画・音声・PDFなどその他のファイル)をアップロードして、投稿やページで使用することです。ドラッグ & ドロップ式のメディアアップローダーが用意されておりますが、ブラウザーのアップローダボタンを使用する方法もご利用できます。
メディアの編集
「メディアの編集」ページではサイトにアップロードされたメディアファイルの情報、タイトル、キャプション、代替テキストなどが編集できるページを指します。「メディアライブラリ」画面内で各メディアの上にマウスを合わせると表示され「編集」、または「メディアの新規追加」画面でメディアのアップロード完了後に表示される「編集」クリックすると、このページが表示します。
④固定ページ
固定ページはホームページに新たにコンテンツを追加する方法です。ブログについての「静的」な情報を述べるのによく使われます。例えば「プロフィール」やお問い合わせがその例です。 つまり、固定ページは完全に「時間に影響されない」のが特長です。 また、WordPressの固定ページと投稿の違いそれぞれの使い方にて詳しく紹介しています。
固定ページ一覧
「固定ページ一覧」画面では既存の固定ページの編集・削除・表示が行なえます。 複数の固定ページを選択して、削除・編集を一括編集機能では、選択した複数投稿について特定の項目をまとめて変更できます。 投稿画面でのような、「クイック編集」という編集ツールでは、タイトル名、スラッグ、日付、カテゴリー、ステータスなどが編集できます。 さまざまな検索やフィルタリングの設定を使って編集したり削除したい固定ページを探し出す便利な機能も存在します。
固定ページの新規追加
固定ページの「新規追加」画面では、新しいページを追加(作成)することができます。
⑤コメント
コメントは投稿などの記事に対して「反応」を読者に入力してもらうためのブログなどの機能です。
「コメント」画面ではスパムであると認識されたコメントを編集したり削除したりする事が行えます。承認待ちのコメントを承認したり、または以前に承認したものの承認を解除することもできます。複数のコメントを選択して承認したり、スパムとしてマークしたり、承認を解除したり、削除したりする事もできますので便利な機能と言えるでしょう。コメント画面の上部には承認待ちのコメントの数と承認済みのコメントの数が表示されます。検索を使って特定のコメントが増加すると検索することもできるので非常に便利な機能でしょう。実際に非常に助かっています。
⑥外観
WordPress では、新しいテーマ(テンプレート)をインストールして有効化したり、既存のテーマをカスタマイズしたりすることで、ホームページを簡単に見た目を変えることが行えます。
「外観」>「カスタマイズ」で起動する「テーマカスタマイザー」では、テーマ、ウィジェット、メニュー、ヘッダーなど、他のすべてのオプションをカスタマイズすることが可能です。※1
また、最新のテーマには他の設定やオプションがあります。テーマカスタマイザーをお勧めいたします。
※1インストールするテーマにより違いはありますのでご注意ください
テーマ
テーマはサイト全体のデザインやサイトのメインカラーなど配色を決定できます。読者にどんな風に見せたいかを決定します。
外観タブの中の「テーマ」画面からサイトをどのテーマで訪問者に表示するのかを選択することができます。またサイトにアップロードしたテーマのイメージを確認することもできます。加えて、テーマのインストールタブの中で、テーマを探したり、インストールしたりすることもできます。
カスタマイズ
「カスタマイズ」画面では、選択したテーマのカスタマイズが可能です。一例としてデフォルトテーマの色や背景を設定するオプショが表示されます。
ウィジェット
ウィジェットとは使用中のテーマのサイドバー、ヘッダ、フッダ等ににさまざまな情報のブロックを付けるプログラムの一種です。例えば、ウィジェットでカテゴリー、アーカイブ、リンク、最近の投稿、最近のコメントなどをサイドバーに表示させる事が可能です。
「ウィジェット」画面からウィジェットを追加、削除、編集ができ、ウィジェットは複数のサイドバーにも使うことが可能です。
メニュー
メニュー機能では、ページ、カテゴリー、カスタムリンク、タグなど、訪問者に見やすいようにナビゲーションメニューを作成することが可能です。
ヘッダー
ヘッダーではテーマのヘッダーのデザインの印象を変えることができます。例えば、ヘッダー全体の色をプレビュー、アップロード、削除、設定を行うことが可能です。
⑦プラグイン
プラグインは、初期インストールの WordPress の機能を付加して、新たな機能を追加するものです。WordPress には有料・無料問わず多数のプラグインがあり、以下の画面メニューで手軽にインストールと管理を行なえます。
インストール済みプラグイン
「インストール済みプラグイン」画面では、現在設置しているWordpressのファイルの一覧を見ることができ、サイトで使用したいプラグインを選ぶことが出来ます。プラグインの導入方法についてはこちらのサイトもご覧ください。
プラグインの新規追加
「新規プラグイン追加」画面では、新たにプラグインを探したり、自分のサイトにインストールが可能です。有料プラグインは圧縮ファイルで納品されることが多いようです。その際は「プラグインのアップロード」よりインストールしてください。プラグインの導入方法についてはこちらのサイトもご覧ください。
プラグイン編集
「プラグイン編集」画面を使って、プラグインのソースコードをカスタマインズすることができます。
ユーザー
たぶんどのブログなどのサイトには複数ののユーザーがいるはずです。つまり、WordPress が最初に作成した管理者 (admin) と、ブログの著者兼所有者であり投稿を作成するために使うあなたのアカウント(個人を識別するための権限)のことです。もし他の人にブログへ投稿してほしければ、その人はユーザーアカウントにアクセスする必要があります。通常、すべての人が自分自身のユーザーアカウントを持って活動するのが通例です。
メインナビゲーションメニューの「ユーザー」オプションから、ユーザーアカウントの作成、ユーザー情報の編集、ユーザーの削除が行なえます。
また、ユーザー管理画面からは自分やその他の人の名前・メールアドレスなどの個人情報を管理することができます。
ユーザー一覧
「ユーザー一覧」画面ではすべてのユーザーの管理を行なう事がえます。
新規ユーザーの追加
「新規ユーザ追加」画面では新しいユーザーを追加(作成)してユーザーを増やすことができます。
あなたのプロフィール
「あなたのプロフィール」画面では、自分のユーザー情報に関する変更が可能です。
ツール
WordPress ツールでは他のブログシステムなどからのコンテンツまたはWordpressのインポート(読み込み)、コンテンツのエクスポート(書き出し)、WordPress ソフトウェアの新バージョンへのアップグレードが可能です。
利用可能なツール
例えば、「カテゴリーとタグの変換ツール」へのリンクがあります。利用可能なツールの画面では、その機能について説明しています。
インポート
WordPress は、他の運営しているサイトよりデータのインポート(読み込み)をサポートしています。多くの場合、投稿、コメント、ページ、カテゴリ、タグ、ユーザーなどをインポート(読み込み)することができます。
エクスポート
WordPress のエクスポート機能では、コンピューターに保存できる XML ファイルを作成します。WordPress eXtended RSS または WXR ファイルと呼ばれるこのフォーマットには、投稿、コメント、カスタムフィールド、カテゴリ、タグが含まれます。
ツールのエクスポート画面では、ブログをエクスポート(書き出し)するための簡単な方法論を案内しています。エクスポートは、WordPress のデータをバックアップする方法の一種です。
サイトヘルス
サイトヘルス画面では、名前のごとくサイトの健全性を診断します。重大なエラーや警告が表示され、WordPress サイトを改善するための実用的な情報が表示しています。また、サイトの技術的な側面の概要も表示してくれます。。
2つのタブそれぞれ
①ステータスのタブでは、WordPress の設定に関する重要な情報や、注意が必要な情報が表示されています。
②情報タブは、サイトの技術的な側面を詳細に表示します。テーマ、プラグイン、メディアなど、サイトのあらゆる側面に関する詳細な情報が表示されています。また、サイトに関するすべての情報をクリップボードにコピーすることができる便利なエクスポート機能も有しています。
⑪設定
設定の管理画面では、ブログ全体についてのすべての設定を行えます。つまり、サイトの動作、使用用途などが行えます。
一般
設定管理画面では、サイトの基本的な設定を行うことができます。例えば、サイトのタイトルや説明、場所、ブログでアカウント登録が可能か?、日付と時刻の表示形式の設定が行えます。
投稿設定
「投稿設定」画面では、新しい投稿を作成するときのインターフェイスの設定を行うことができます。れらの設定では投稿作成のデフォルト(当初の設定値)のカテゴリー、デフォルト(当初の設定値)の投稿フォーマット、その他の機能の設定を行うことができます。
表示設定
記事の設定や、ブログのフロント (メイン) ページとして表示されるページの設定です。また、そのメインページに表示される記事の数を調整することも可能です。さらに、シンジケーションフィード機能(サイト内の変更登録)を調整して、サイトからの情報を読者のウェブブラウザやその他のアプリケーションにどのように送信するかを決定することができます。
ディスカッション
「ディスカッション」画面はコメント、ピンバック(相互リンク)、トラックバック(引用元)の受信や送信の設定をすることができます。また、この画面ではサイトの動きをメールで通知する条件を設定することもできます。ブログにアバターを表示するかどうかや、表示する Gravatar のレーティングを決められます。
メディア
「メディア」画面では、投稿に使う画像などのメディアファイルを格納するフォルダーの設定を決めたり、投稿の本文に挿入するときに使う画像サイズを指定することができます。
パーマリンク設定
パーマリンクは、デフォルトでは、WordPress はクエスチョンマークとたくさんの数字を含む URL を使用しますが、WordPress では、パーマリンク用とアーカイブ用にカスタムの URL 構造を作成することができます。
パーマリンクの設定画面では、カスタム URL の構造の種類を決定するかをコントロールできます。
⑩⑫⑬はインストールしたプラグイン
プラグインによってはナビゲーションメニューに表示されるプラグインがあります。
ワークエリア
ワークエリアでは、新規投稿など、特定のナビゲーションメニュー項目の選択により情報が表示されます。