記事を新規投稿する→記事タイトル、本文入力
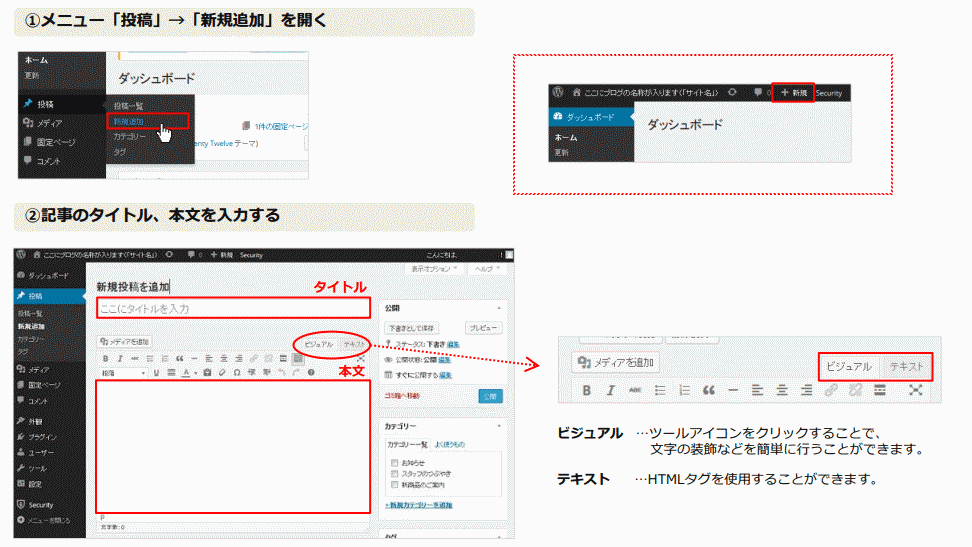
画面上部の「新規」をクリックすると、すぐに新規投稿画面を開くことができます。
本文の入力モードは2つあります。タブを切り替えることで、いつでもモードを変更することができます。
入力中に切り替えても、入力途中の記事は破棄されません。
画像の挿入
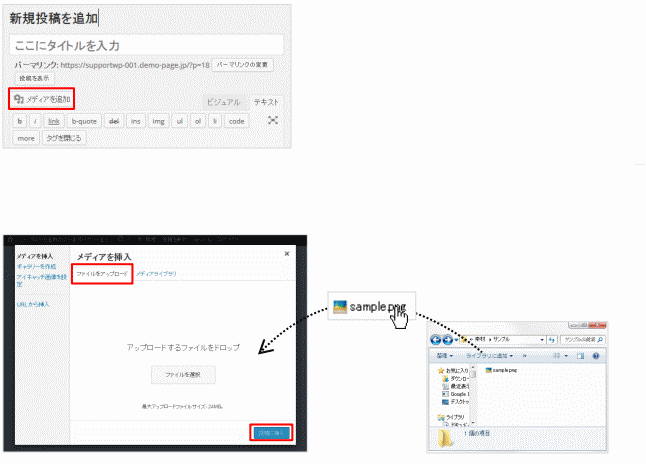
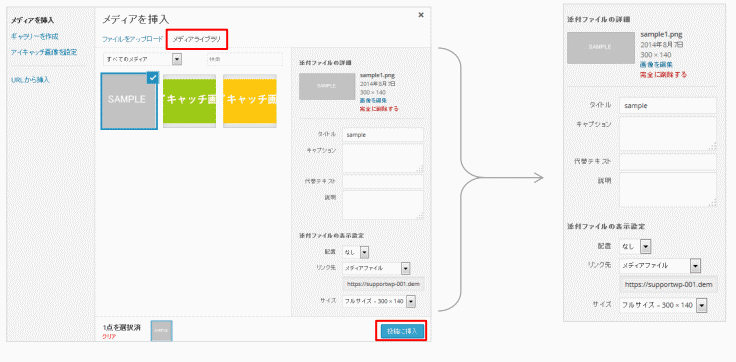
画像を挿入したい位置にカーソルをあわせる
「メディアを追加」ボタンをクリックする
「ファイルをアップロード」タブを選択し、画像をアップロード後、投稿に挿入する
すでに画像をアップロード済の場合
「メディアライブラリ」タブを選択し、目的の画像を選択し、投稿に挿入する
「メディアライブラリ」タブを選択すると、すでにアップロード済の画像の一覧が表示されます。
記事に挿入したい画像にチェックを入れ、右下の「投稿に挿入」ボタンをクリックします。
※投稿に挿入する前に、この画面上で画像のタイトル、配置、サイズなどを簡易的に編集することができます。
記事を保存する
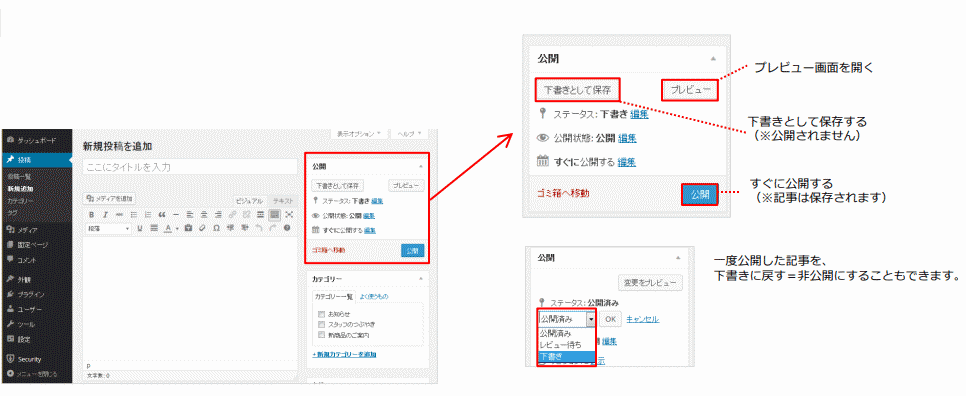
投稿画面右上の<公開>ブロックにて、「下書きとして保存」、または「公開」ボタンをクリックします。「プレビュー」ボタンをクリックすると、記事がブログ画面でどのように表示されるかを確認することができます。
公開された記事を確認する
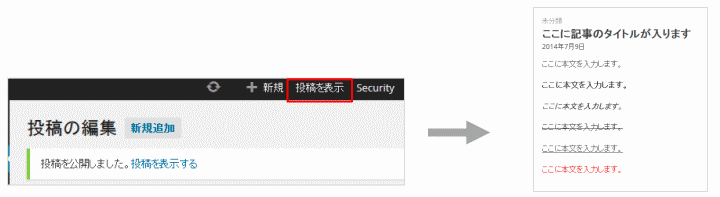
画面上部の「投稿を表示」をクリックします。
ブラウザ上で別タブが開き、公開された記事を確認することができます。
「ビジュアル」モードで投稿する
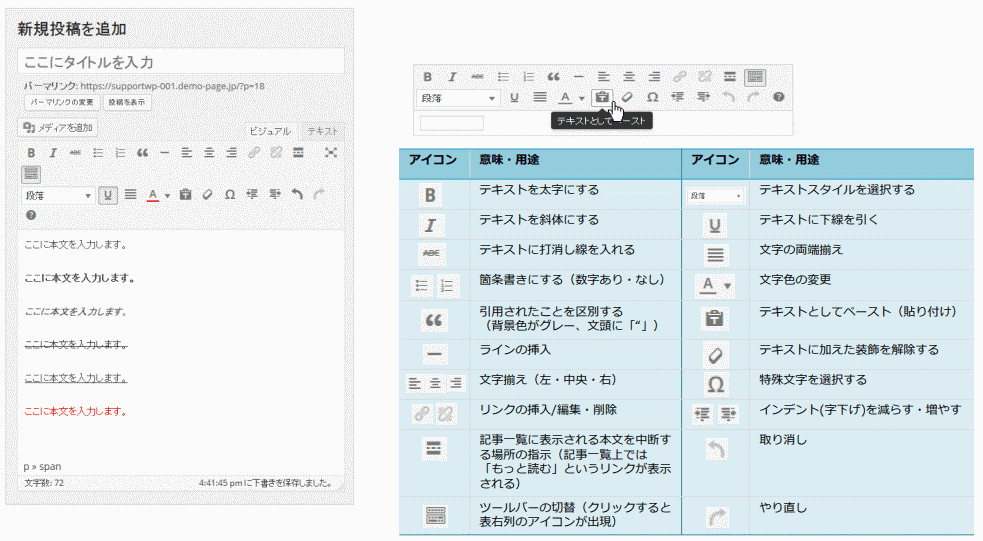
「ビジュアル」タブを選択すると、ビジュアルエディタを用いて本文を記述することができます。
エディタアイコンについて
ツールバーのアイコンをクリックすると、文字の装飾やリンクの挿入などを行うことができます。各アイコンにカーソルを合わせると、機能説明が表示されます。
「テキスト」モードで投稿する
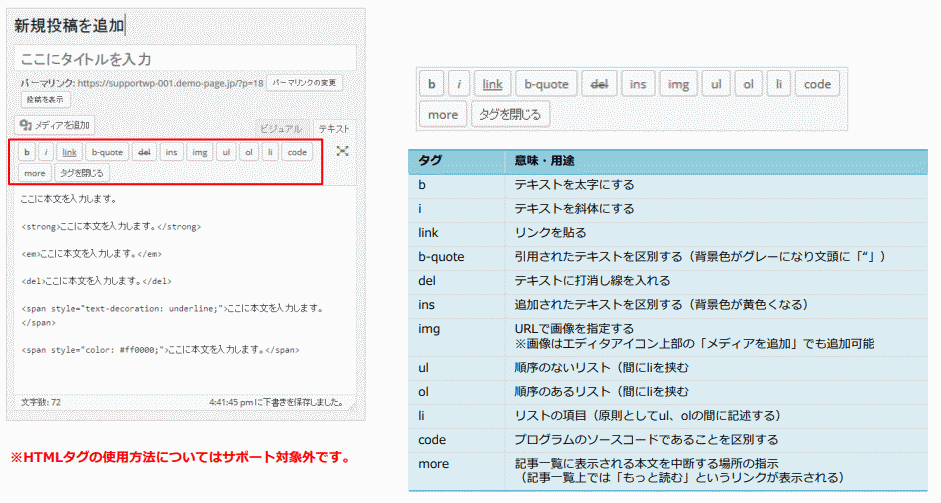
「テキスト」タブを選択した状態では、テキストエディタを用いて本文を記述します。
テキストエディタではHTMLを利用できるため、ツールバーにアイコンがない文字装飾なども自由に加えることができます。
エディタアイコンについて
アイコンをクリックすると、HTMLタグが挿入されます。 クリックする度に、開始タグ(<○○>)と終了タグ()が切り替わります。
WordPress マニュアル pdf

お問い合わせ
ご依頼及び業務内容へのご質問などお気軽にお問い合わせください

