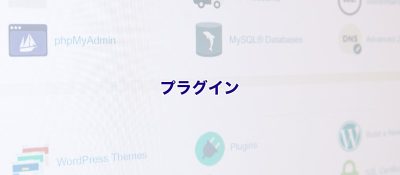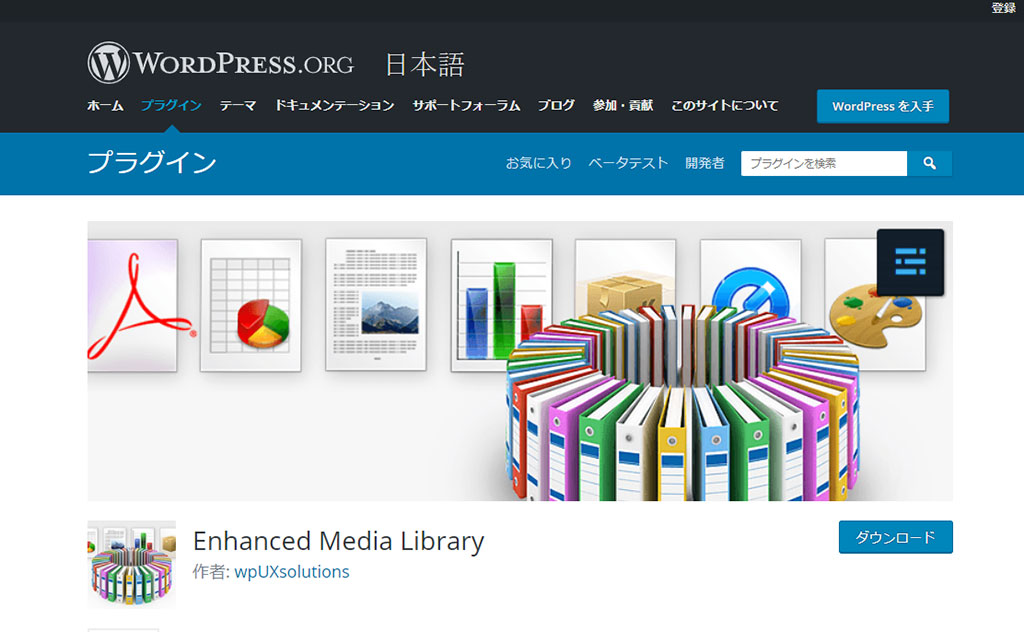

このサイトでは何を教えてくださるの?

この記事は以下のような方におすすめ!
- WordPressのメディアライブラリ管理ができる「Media Library Assistant」無料プラグインのインストールから使い方がわからない?
- WordPressのメディアライブラリ管理ができる「Media Library Assistant」無料プラグインのインストールから使い方を紹介します。
WordPressのメディアファイルが増えると管理できなくなる。メディアファイルを管理する無料のプラグインはいくつかあるが日本語対応、シンプル設計でこのプラグイン「Media Library Assistant」をお勧めいたします。
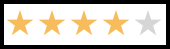
環境
| 環境データ項目 | DATA |
|---|---|
| 実施日 | 2021年秋(当時に作成されたデータです。) |
| プラグイン Ver | 2.8.8※バージョンによっては説明に食い違が生じます。 |
| WordPress Ver | 5.81 |
| PHP Ver | 7.4 |
プラグインインストール
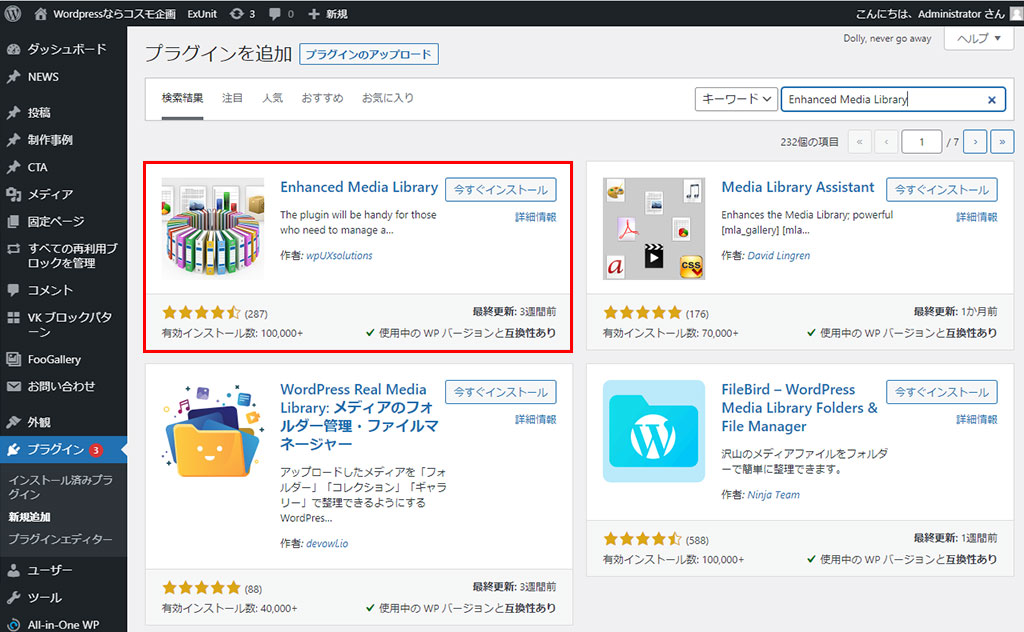
プラグイン「新規追加」より「Media Library Assistant」 と入力ご検索後インストール。
その後の流れは他のプラグイン同様です。
カテゴリーの作成
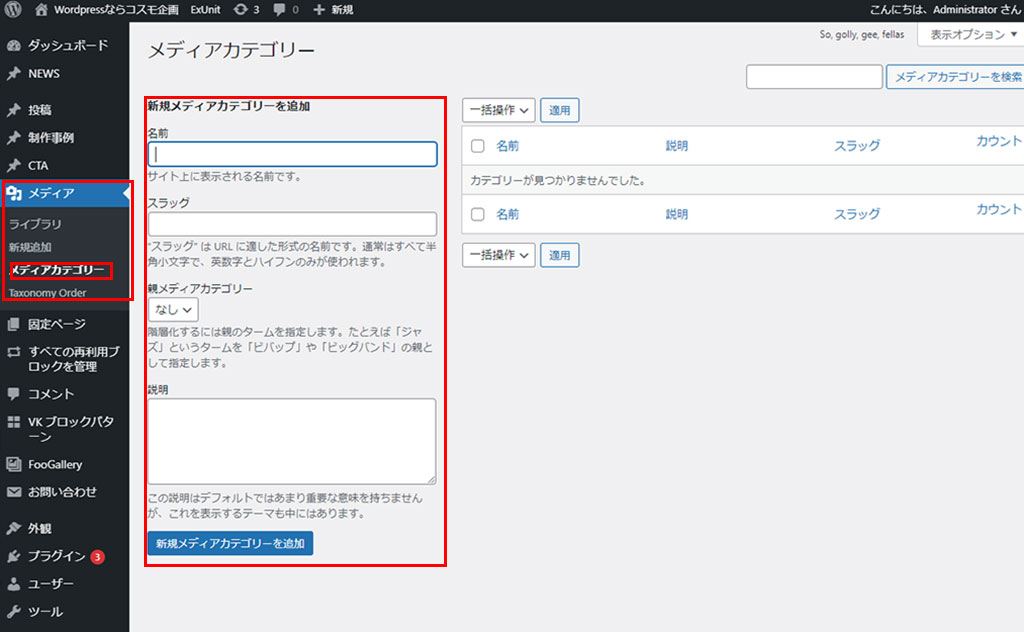
カテゴリーの作成は投稿のカテゴリーと同様の取り扱いとなります。
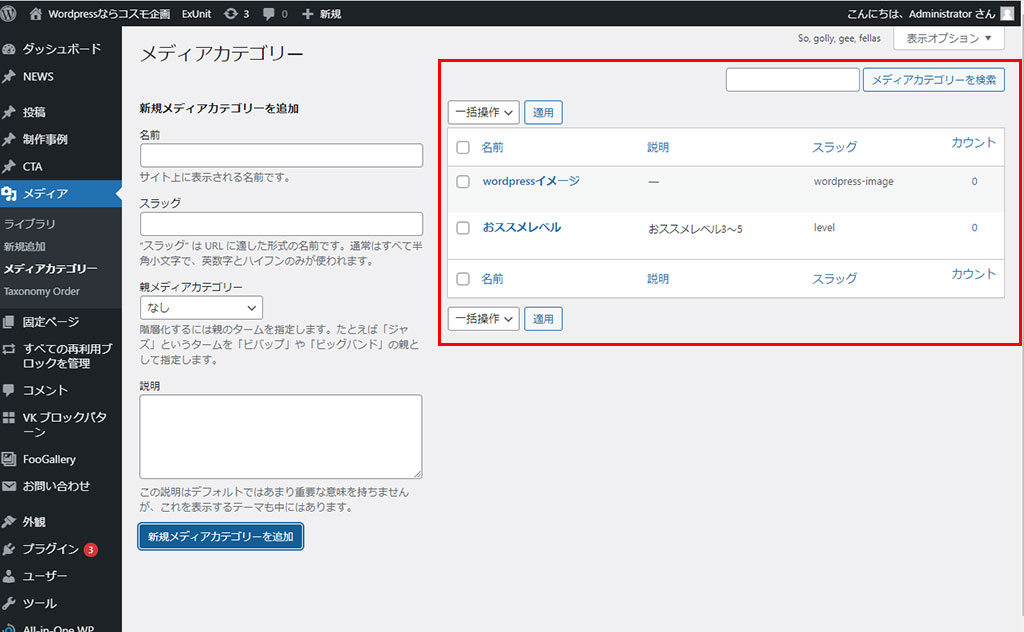
過去に登録したメディアをフォルダーに振り分ける
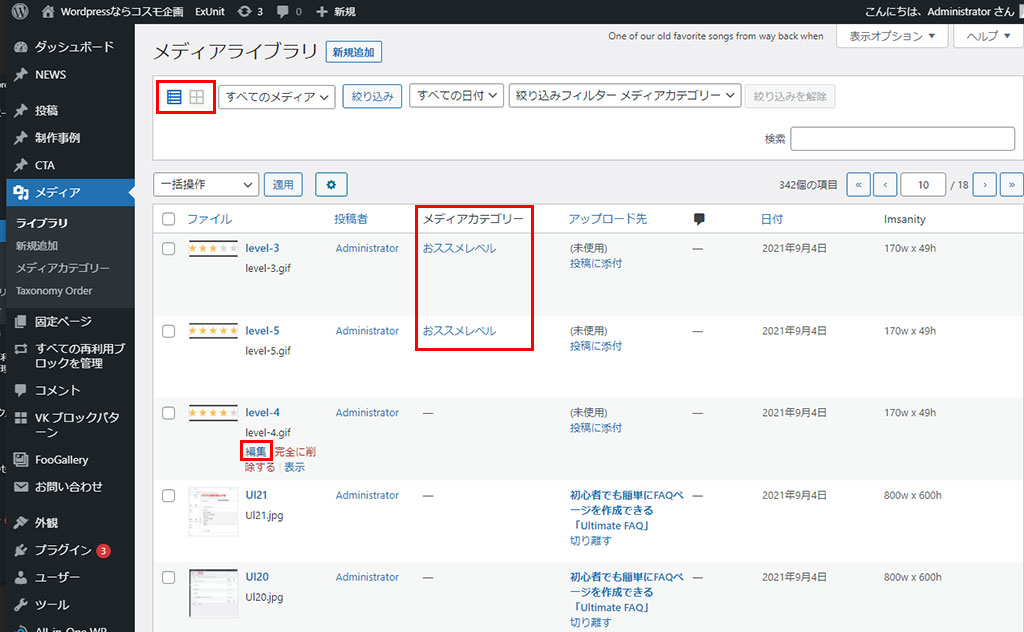
メディアライブラリーには表示方法が2通りある。
1行単位から設定する方法とブロック単位では少々違います。
まずは1行単位から説明いたします。上図のメディアファイルの編集(赤枠)をクリック
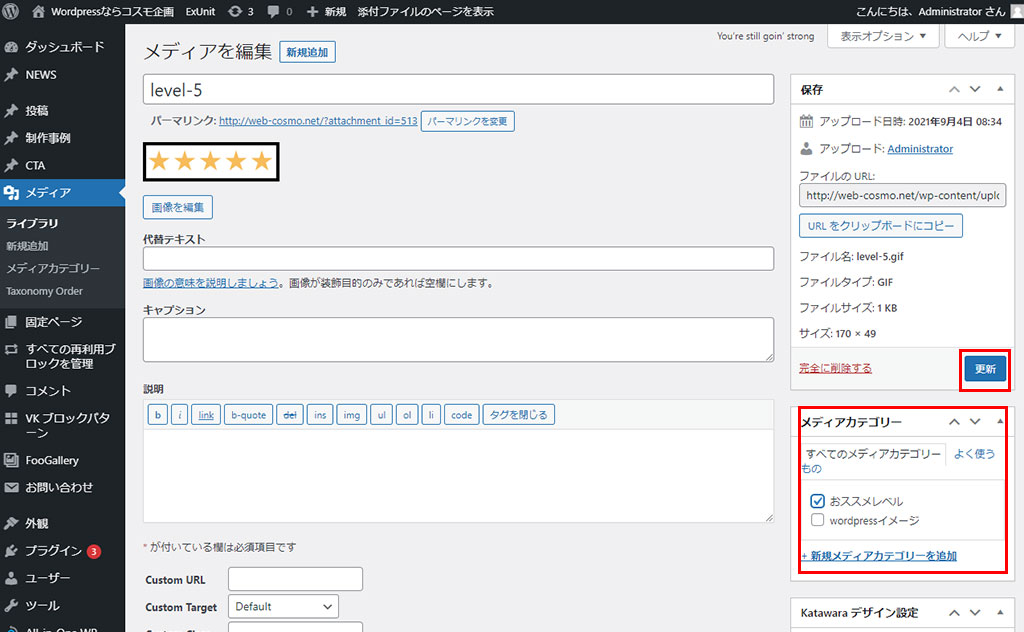
右下部にメディアカテゴリーの選択画面があり該当するカテゴリーにチェックをつけ「更新」をクリックでフォルダーわけが可能になり、メディアライブラリーの一覧表示にメディアカテゴリーの欄に該当フォルダーの名前が表示される。
もう一つの方法がブロックに要る表示から編集する方法
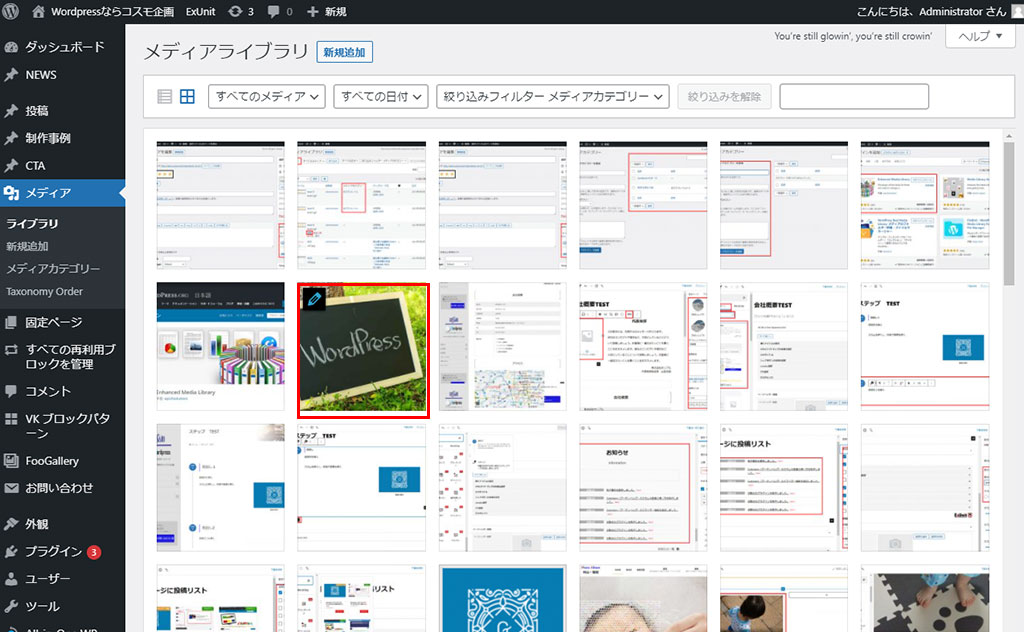
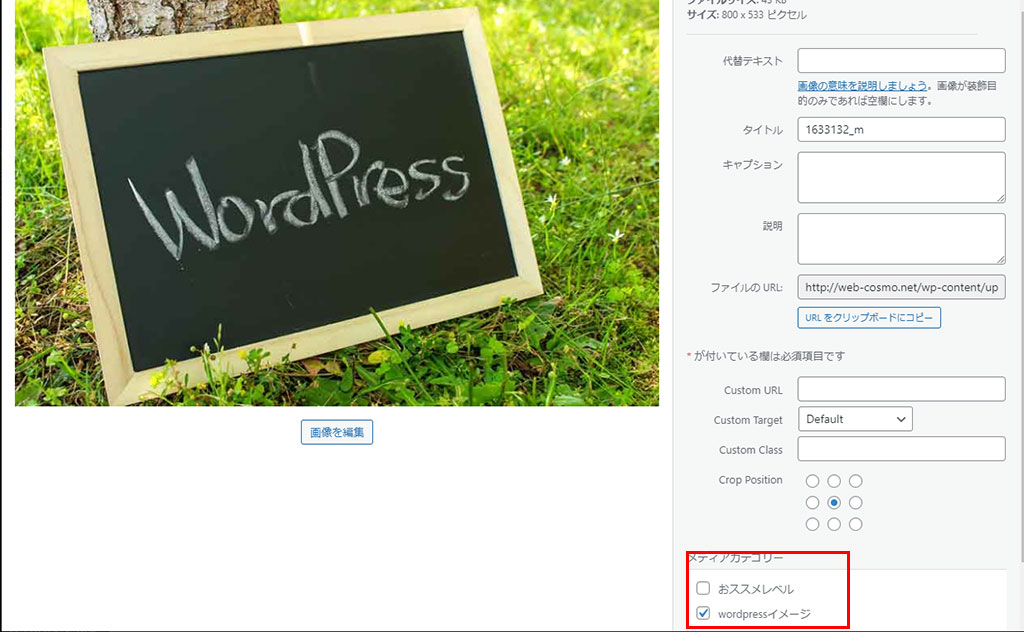
右下部にメディアカテゴリーの選択画面が表示されますのでチェックをつけるだけでフォルダー分けが出来ますのでチェック後編集画面を閉じてください。
画像の挿入方法
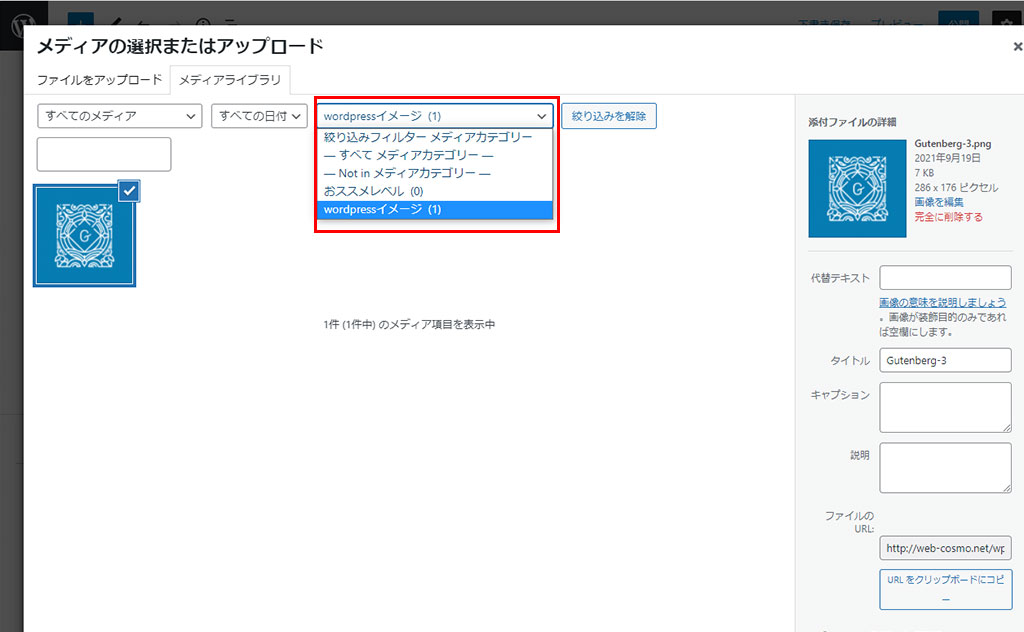
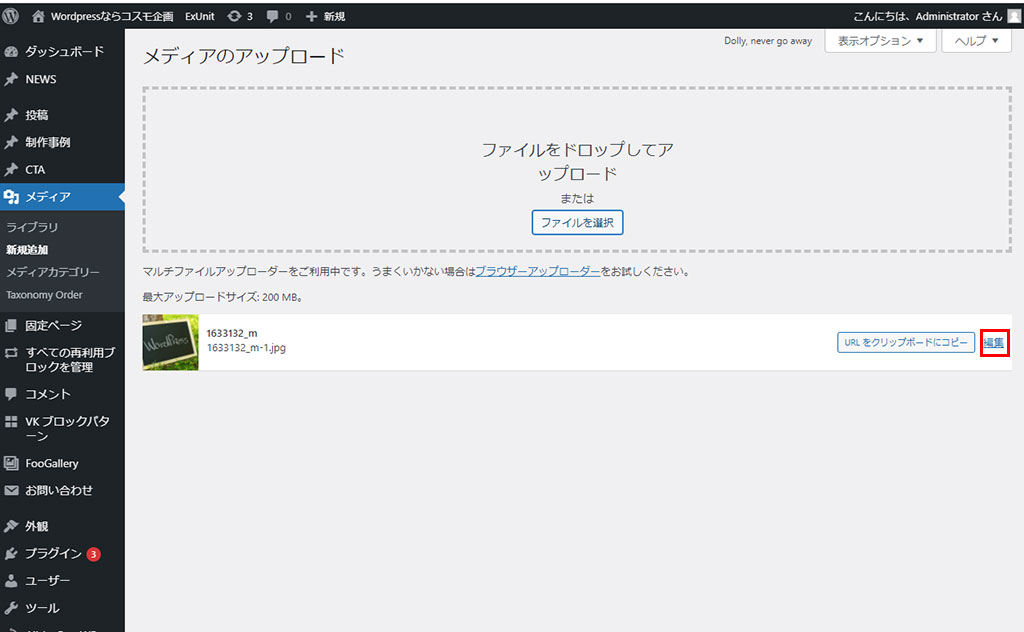
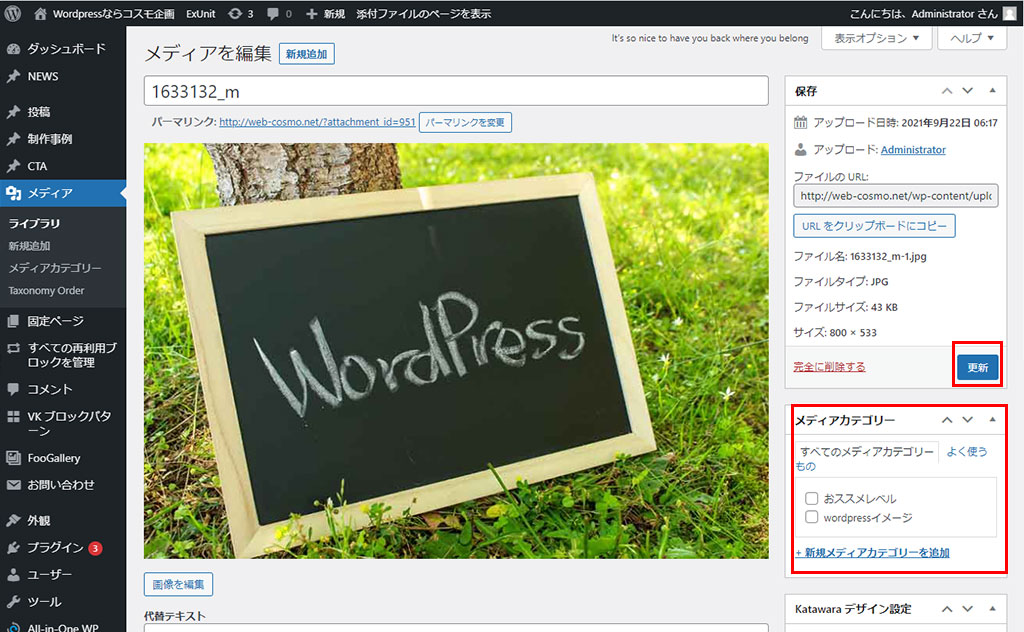
右下部にメディアカテゴリーの選択画面が表示されますので該当にチェックをつけ「更新」をクリックして画像を編集してください。その後の作業は、通常と変わりはありません。
PDFファイルによる使い方マニュアル
当サイトをPDFファイルにいたしました。ダウンロードしてお使いください。
関連記事

お問い合わせ
ご依頼及び業務内容へのご質問などお気軽にお問い合わせください